 |
Bed Alarm for Elderly
The world's first wearable sensor that alerts wandering on your mobile device, SafeWander™ gives you peace of mind.
Consisting of a tiny Button Sensor worn by your patient, a Gateway plugged near his/her bed, and a mobile device App, the SafeWander™ system sends a beeping alert to your mobile device as soon as the sensor detects your patient getting up.
This is the most advanced wandering sensor on the market today and the Alzheimer’s Store is proud to be a representative of the product. The SafeWander™ can take the place of a bed, chair and a floor mat to alert a caregiver that a patient is getting up and about to leave the place they are in, whether it be a bed or chair.
It is so well engineered that it can detect the difference of someone tossing and turning in a bed or chair verses actually getting up. An alert goes to the caregivers cell phone (activated by a free app) when the person sits up or gets up.
There is a tiny battery that can last 6 months to a year and is easily replaceable. There are no wires or cords and the caregiver can get the alert anywhere, they do not need to be within 100 feet as with most wireless alarms.
This safe wander sensor has a one year replacement guarantee. It is easily clipped onto soft clothing without a pin, snap or adhesive and is easily removed, without any damage to clothing.
The SafeWander™ System requires that you have an an Apple mobile device with iOS 8.0 or newer (iPhone, iPad, iPod Touch) or Android mobile device (Google Nexus 4/5/6, Samsung Galaxy S 4/5/6, Samsung Note 3, or Android 4.3 BLE devices) and strong WiFi in your home/facility.

♥♥Middle
♥♥♥Late
Frequently Asked Questions
- Getting Started, Attach Sensor to Clothing
-
- Should I buy "SafeWander Sensor" or "SafeWander Sensor + Gateway"?
- How long does it take to set up SafeWander and what are the steps?
- What mobile device do I need?
- Is WiFi required?
- Where do I plug in the Gateway?
- How do I complete the initial registrations on my mobile device?
- Where do I attach the Sensor?
- How do I attach the Sensor?
Should I buy "SafeWander Sensor" or "SafeWander Sensor + Gateway"?
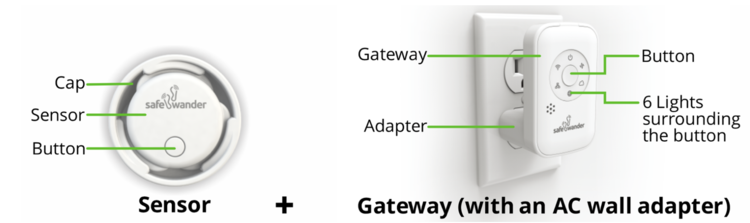
The SafeWander sensor can be used with or without the Gateway.
If your smartphone or tablet is in the same room as the Sensor, they will communicate via their built-in Bluetooth. Therefore, you do not need to buy a Gateway. WiFi is not required either.
If you monitor from a different room (or anywhere), you will need to buy a Gateway and place it close to the Sensor to relay the Sensor signal to your phone/tablet via WiFi and Internet. WiFi is required to use the Gateway.
Back to index
How long does it take to set up SafeWander and what are the steps?
It should take no more than 15 minutes to get started in the following four simple steps:
- Plug Gateway near the patient’s bed
- Download SafeWander App
- Register user, patient, sensor, and gateway
- Attach sensor to clothing and start monitoring
Back to index
What mobile device do I need?
In order to monitor/operate the SafeWander sensor, you must have an Apple or an Android mobile device that has Bluetooth Low Energy (BLE), such as
- iPhone 4s or later
- iPod Touch 5 or later
- iPad 3/4/mini/air/pro
- Google Nexus 4/5/6
- Samsung Galaxy S4 or later
- Samsung Note 3/4/5
Back to index
Is WiFi required?
To use the Gateway for remote monitoring, SafeWander requires strong WiFi signal (802.11b/g/n 2.4GHz) in the room.
However, if your mobile device and Sensor are in the same room, they will automatically communicate via their built-in Bluetooth, without going though the Gateway. In that situation, no WiFi is required.
Back to index
Where do I plug in the Gateway?
Plug the Gateway into the adaptor (included in the package) and then plug it into a wall outlet close to the patient’s bed, ideally within 5 ft. This distance is limited by the Bluetooth Low Energy range between the Sensor and the Gateway in order to save the Sensor battery.
Leave the Gateway in the outlet at all times, even when the Sensor is not in use.
Back to index
How do I complete the initial registrations on my mobile device?
You must turn Bluetooth on in your mobile device.
For Android devices with OS 6.0 (Marshmallow) or later, you must turn on Location service.
- Open the App. Create a User Account with your email address and password.
- Enter your patient’s name. You have an option to take a photo of the patient by tapping the patient icon. Tap Save on the top right.
- Tap New Sensor to register your Sensor. Turn on the Sensor by pushing and holding the button on the Sensor for 3 seconds until a light flashes on the Sensor.
- Tap New Gateway to register your Gateway. Make sure that the Gateway power light is on; push the button on the Gateway once and the available WiFi networks’ SSID* will appear on the screen. Select your WiFi and enter the WiFi password. Once connected, the WiFi, IP Address, Internet and Cloud lights on the Gateway should all light up in green.
*Android users: the SSID of your WiFi must be 20 characters or less.
Back to index
Where do I attach the Sensor?
SafeWander detects your patient’s getting up by monitoring his/her body position. The alert is issued when the upper body’s angle in flexion direction exceeds a threshold. To avoid false alerts, you must attach the Sensor to tight-fitting clothing, including T-shirts, pajamas, underwear, and briefs. Some of the ideal sensor locations are shown below, but we encourage you to experiment and find the most reliable location of the sensor for your patient .
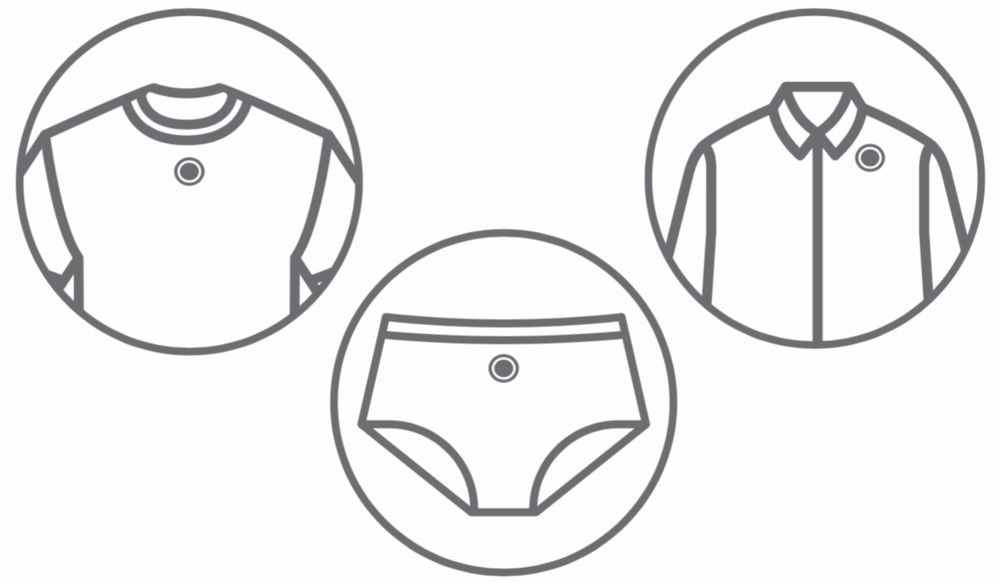
Back to index
How do I attach the Sensor?
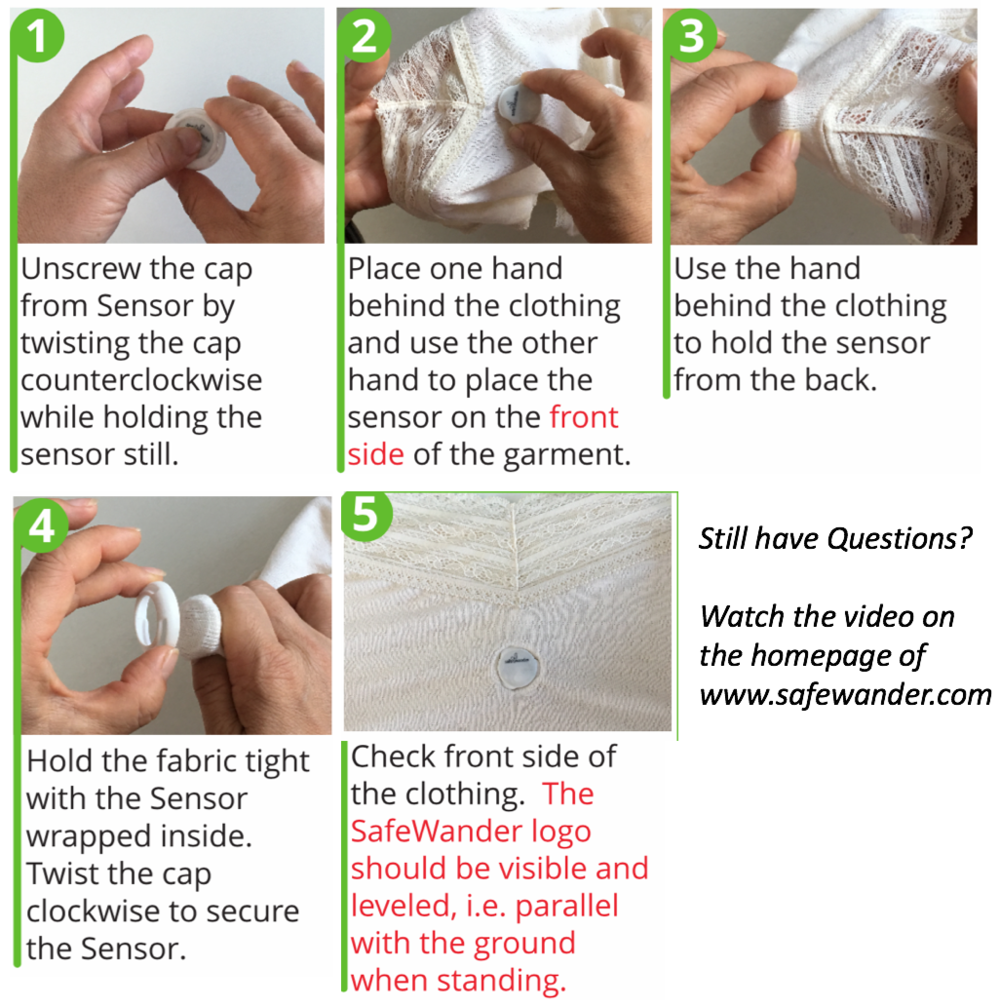
Warning: After attaching the sensor to clothing, make sure that the SafeWander logo is visible and parallel with the ground when the patient is standing.
Back to index
- Use SafeWander
-
- What are the main features of the SafeWander™ App?
- How do I start monitoring my patient?
- What should I do when I hear a beeping alert?
- How do I continue monitoring my patient after I receive an alert?
- How do I stop monitoring?
- What is the button on the Sensor for?
- How do know if the Sensor is on or Off?
- Should I turn off the Sensor while it is not in use?
What are the main features of the SafeWander™ App?
The App has three dashboards: My Patients, History, and Settings. They are shown on the bottom of the App (Settings for Android devices is on the top right), and can be switched by taping them.
My Patients dashboard:
The main dashboard is My Patients, which shows a list of your registered patient(s). Under each name, you can view this person’s current status. For example Sleeping next to a green dot. This means that the patient is laying down.
Next to each patient name, there is an Alert Switch that can be tapped on or off. When the Alert is on, the switch shows green and device will make a beeping sound when an alert is sent from the Sensor . When the Alert is off, the switch turns grey and device will make no beeping sound.
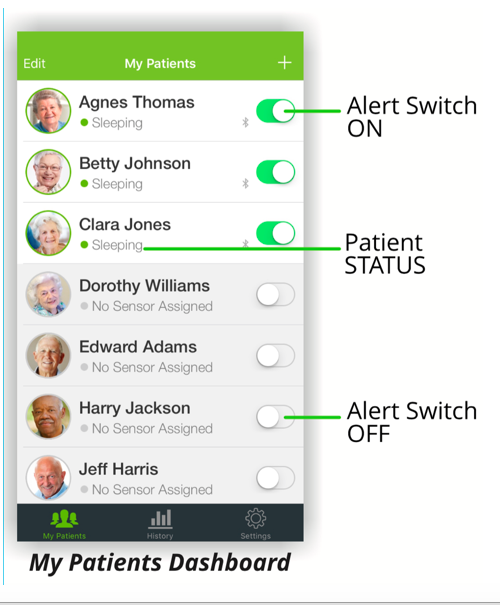
History dashboard:
Click History on the bottom to switch to the History dashboard to view patients’ time records of getting up.
Settings dashboard:
Click Settings on the bottom (or on the top right for Android app) to view info of your User Account, Sensors and Gateways. Click Account to sign out. Click Sensors to view which sensor is assigned to which patient or edit (add or delete) Sensors. Click Gateways to view the registered gateway(s) or edit (add or delete) Gateways.
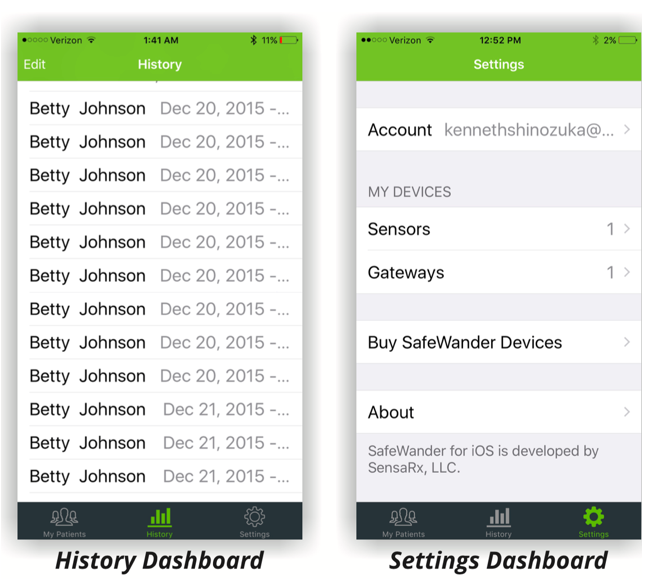
Back to index
How do I start monitoring my patient?
- Attach the Sensor to clothing before putting the clothing on your patient;
- After your patient lies down on the bed, open the App and tap the Alert Switch to turn on the alert. The status should show “Sleeping”. The Sensor should lie flat when the patient is on the bed and the logo should be parallel with the ground when the patient stands.
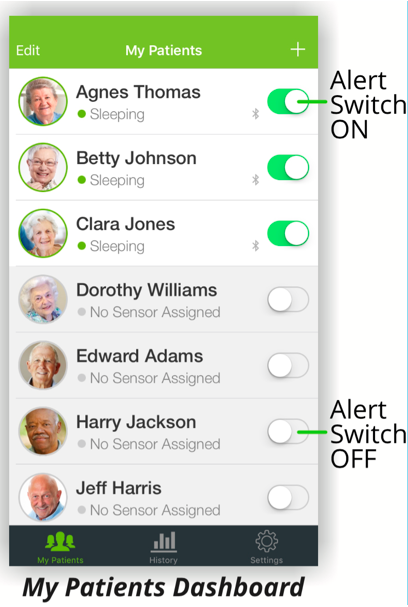
Back to index
What should I do when I hear a beeping alert?
You will receive a beeping alert on your mobile device when the Sensor detects your patient’s getting up.
(1) Swipe the screen or tap OK to stop the beep. The background of the patient is orange and flashing.
(2) After you check the patient, tap one of the two buttons now appearing on the dashboard:
- “Confirm”, if the patient did get up, or
- “Ignore” if the patient did not get up.
This will ensure the reliability of the patient history records.
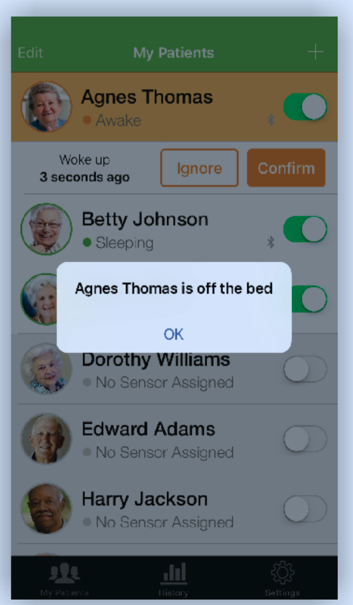
Back to index
How do I continue monitoring my patient after I receive an alert?
The sensor will automatically start monitoring your patient again. Make sure that the Alert Switch is turned on.
Back to index
How do I stop monitoring?
Simply tap the Alert Switch on the App to turn off the alert. The switch will turn grey. Take off the sensor (or the patient's clothing) and store it in a secure location while not in use.
For convenience, do not sign out the App.
Back to index
What is the button on the Sensor for?
The button on the Sensor (below the SafeWander logo) allows you to turn on or off the Sensor and also to check if the Sensor is on.
Back to index
How do know if the Sensor is on or Off?
Push the button once.
- If a green light flashes on the Sensor, the Sensor is on.
- If no light flashes, it is off.
Back to index
Should I turn off the Sensor while it is not in use?
For convenience, leave the Sensor on at all times (even if you are not using the Sensor). This will consume very little battery. As long as the Alert Switch on the App is turned off, you will not receive any beeping alert.
If you do not use the Sensor for 10 days or longer, you may turn off the Sensor to save the battery power.
Back to index
- Monitor Multiple Patients with One Mobile Device
-
- Can I use one mobile device to monitor multiple patients?
- How do I register more patients, sensors, and gateways?
- Do I need one Gateway for each patient?
- Is a Gateway assigned to a patient?
- How do I monitor multiple patients at the same time?
- Can I assign a previously assigned sensor to a new patient?
Can I use one mobile device to monitor multiple patients?
Yes, one of the unique advantages of SafeWander is its ability to monitor multiple patients using only one mobile device. This streamlined solution is particularly useful for a care community. You may use one tablet in your nurse station to monitor all your residents, or each caregiver can carry one device to monitor multiple residents.
Back to index
How do I register more patients, sensors, and gateways?
To add more patients, each assigned with a new sensor, tap My Patients on the bottom of the screen. Then tap “+” on the top right corner to add a patient. Then follow the instructions on the App to add a new Sensor and assign it to the new patient. You can also tap Settings on the bottom of the screen (or on the top right for Android devices), tap Gateways to add more Gateways.
Back to index
Do I need one Gateway for each patient?
If two or more patients are sharing a regular size bedroom, their Sensors might be able to share one Gateway. Place the Gateway in a center location close to all the patients and test if all the sensors are connected to your mobile device.
Back to index
Is a Gateway assigned to a patient?
No, you can use any registered gateway for any one or multiple of your Sensors. However, each sensor is uniquely assigned to a patient.
Back to index
How do I monitor multiple patients at the same time?
My Patients dashboard shows a list o your patients. After a patient goes to bed, turn on the Alert Switch next to his or her name on the App. Make sure that the status below the name shows Sleeping.
When a sensor detects a patient getting up, you will hear a beeping alert and see the background of that patient in orange color and flashing. This way, you know who has gotten up.
Back to index
Can I assign a previously assigned sensor to a new patient?
Yes, you can.
- Delete the old patient whom the sensor was assigned to. Tap My Patients on the bottom of the screen. Tap Edit (or press and hold the name of the patient for Android devices) and then “-“ to delete this patient.
- Add a new patient. Tap “+” on the top right of screen to add the new patient.
- Tap Edit and tap the new patient’s name, his/her information screen will appear. Tap Sensor and tap the Sensor you just registered from the Unassigned Sensors. Tap Save on the top right.
Back to index
- Monitor One Patient by Multiple Caregivers
-
- Can one patient be monitored by multiple caregivers?
- How do multiple shifts monitor a patient using their own mobile devices?
- How do multiple caregivers simultaneously monitor a patient using their own mobile devices?
Can one patient be monitored by multiple caregivers?
Yes, multiple caregivers can monitor one patient in different ways. The simplest way is for multiple shifts to share one designated mobile device. This way, there is no need to sign out/sign in the account. All you need to do is to turn off the Alert Switch when you stop monitoring the patient. If the multiple caregivers use their own mobile devices to monitor one patient, see below.
Back to index
How do multiple shifts monitor a patient using their own mobile devices?
All the caregivers need to sign in to the same User Account using the same password on their own devices. The caregiver off-duty needs to sign out and also turn off the SafeWander notifications in the Settings of his/her mobile device (so that no alert would ring on this mobile device). The caregiver on-duty needs to sign in and also turn on the SafeWander notifications in the Settings of the mobile device. Always test the Sensor before start monitoring the patient.
Back to index
How do multiple caregivers simultaneously monitor a patient using their own mobile devices?
Sometime, family members may want to remotely monitor their loved one, in addition to a caregiver in the home. This can be done. The caregiver and the family members all need to sign in to the same User Account using the same password.
Warning: The Alert Switch should be controlled by the caregiver in the home. If you are remotely monitoring, do not touch the Alert Switch on your App -- Instead, you can turn off the Notifications in your mobile device’s Settings if you do not wish to receive beeping alerts.
Back to index
- Troubleshooting
-
- When I register my Gateway, the App shows “Failed to Join”. What should I do?
- What should I do if the sensor failed to alert me when my patient got up?
- What should I do if the status shows No Sensor Signal?
- What should I do if the Gateway lights are red?
- What should I do if I receive a false alert?
- The alert sound is not working – The SafeWander app does show that “XXX is out of bed” and the background is flashing, but no sound can be heard.
- What should I do if alerts are delayed?
- I pressed "Confirm" or "Ignore", but the same event showed up again on my mobile device. Why?
When I register my Gateway, the App shows “Failed to Join”. What should I do?
This can be caused by:
- Wrong WiFi password. Try to type in the password again.
- Weak WiFi signal in the room. Move your router closer to the Gateway.
- Old router incompatible with the Gateway. Update the firmware of your router.
- DHCP server is disabled. Enable the DHCP server on your router.
- The SSID of your WiFi exceeding 20 characters. For Android users: the SSID of your WiFi must be 20 characters or less.
Back to index
What should I do if the sensor failed to alert me when my patient got up?
Make sure that:
- The Alert Switch on you App (next to your patient’s) name) is turned on.
- Your phone is not on Do Not Disturb mode (with a moon crest symbol). If it is, deactivate it.
- The Sensor is connected to your mobile device. If the status under your patient’s name shows No Sensor Signal, see the next question.
Back to index
What should I do if the status shows No Sensor Signal?
Make sure that:
- The Sensor is turned on. Push the button on the Sensor, and if no light flashes, turn on the Sensor by pushing and holding the button for 3 seconds until a light flashes on the Sensor.
- The Sensor is not connected to another mobile device nearby that is signed in to the same User Account of SafeWander. Sign out on that mobile device by tapping Settings and then Account on the App.
- The Gateway is working. Check the lights on the Gateway. The five lights on the the Gateway – Power, WiFi, IP Address, Internet, and Cloud – should be all be green. If any of the lights is red, read the next question.
- Your mobile device is reliably connected to WiFi. When your mobile device is close to the sensor (e.g., in the same room), it automatically connects to the sensor via their built-in Bluetooth without being relayed through the gateway. When the distance between your mobile device and and the sensor exceeds the Bluetooth range, the gateway serves as a relay - the gateway and the sensor are linked via Bluetooth, while the gateway and your mobile device are connected via the WiFi. Therefore, your phone needs to be in a location that has a strong WiFi signal.
If your mobile device is in a location that does not have a strong WiFi signal and is not too far away from the sensor, it might display No Sensor Signal until a stable wireless link (with or without the gateway) is established.
Note: You can use the SafeWander sensor without the gateway or WiFi if your mobile device is in the same room as the sensor.
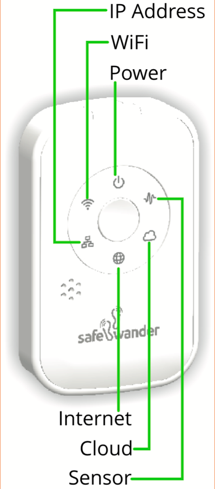
Back to index
What should I do if the Gateway lights are red?
- If the WiFi, Internet, and Cloud lights on the Gateway are red, it is most likely that the WiFi signal in the room is not strong enough. Try to move the router closer to your gateway.
- If the IP Address, Internet, and Cloud lights are red, the Gateway may not have been properly registered. Make sure that the DHCP server is enabled on your WiFi router (or on a separate device). Then re-register your Gateway. Tap Settings on the bottom of the screen (or on the top right for Android devices). Tap Gateways , then Add Gateway and follow the instructions on the App to register the Gateway.
If the lights on the Gateway are still red, you can try to delete the Gateway from your App and re-register it. To delete the Gateway, tap Settings, Gateways, Edit (or for Android devices, press and hold Gateway on your App), and then tap the “-“ sign.
Back to index
What should I do if I receive a false alert?
A false alert means that you received a beeping alert but your patient did not get up. Press "Ignore" on the App, if you received a false alert. To prevent false alerts, make sure that:
- the sensor is attached to a tight-fitting clothing,
- the Sensor is properly attached to the clothing – the SafeWander logo must be visible on the front side of the clothing and parallel with the ground when standing, and
- the Sensor lies flat (not tilted) when the patient lies down.
Back to index
The alert sound is not working – The SafeWander app does show that “XXX is out of bed” and the background is flashing, but no sound can be heard.
- Deactivate Do Not Disturb.Go to Settings of your mobile device and make sure that Do Not Disturb is not activated on your mobile device.
- Check the mute button on your mobile device. Your mobile device might have frozen in the mute mode. Flick the mute button on and off several times.
- Reboot your mobile device.Hold the home and lock buttons together for few seconds until your mobile device restarts itself.
- Turn on Notifications.Go to Settings of your mobile device, tap Notifications, find SafeWander and switch on Allow Notifications.
Back to index
What should I do if alerts are delayed?
- Sometimes, weak or unstable WiFi signals in the patient’s room can cause an alert delay. Check if the Gateway lights are green. Try to move your router closer to the Gateway.
- Is the Gateway close to your patient (Sensor)? We recommend to place the Gateway within 5 ft from your patient’s bed.
- An alert delay can also be caused by delay of the Internet notification server, which is beyond the control of SafeWander. Such delays (up to 10 seconds) could happen from time to time. If you experience unusual delays, email us at [email protected].
Back to index
I pressed "Confirm" or "Ignore", but the same event showed up again on my mobile device. Why?
When you press "Confirm" or "Ignore" on your mobile device after an alert is issued, the event will be recorded to the SafeWander cloud and you will not be asked to press it again. However, if your phone does not have a stable WiFi connection, the data will not be recorded on the cloud. In that situation, you will be asked to press again "Confirm" or "Ignore".
Back to index
- Maintenance
-
- When should I replace the battery?
- What is the battery used in the Sensor and how do I replace it?
- What should I do when I start using a new mobile device?
- Is the sensor waterproof? How should I care for the sensor?
- How do I replace a Sensor?
When should I replace the battery?
The Sensor is powered by a replaceable coin cell battery, which is expected to last up to six months. When the sensor fails to turn on, the battery must be replaced.
The Android App shows a battery icon in My Patients dashboard, when your mobile device is next to the Sensor (and directly connected via Bluetooth). You can use the indicated remaining battery life to plan for battery replacement. The iOS App will soon have this function.
Back to index
What is the battery used in the Sensor and how do I replace it?
The Sensor is powered by a replaceable CR1632 coin cell battery. To replace the battery, simply open the back cover of the Sensor, replace the battery, close the back cover, and turn on the Sensor.
Back to index
What should I do when I start using a new mobile device?
Download the SafeWander App to your new mobile device. Make sure that you sign off the app at your older device. Then sign in to the new device using the same user name and password.
Back to index
Is the Sensor waterproof? How should I care for the sensor?
The Sensor is waterproof. You may also sterilize or rinse the Sensor. However, do not put the Sensor in a washing machine or a dryer.
Back to index
How do I replace a Sensor?
- Delete the old Sensor from the App. Tap Settings on the bottom of the screen (or top right for Android devices). Tap Sensors, then Edit (or press and hold the sensor for Android devices), tap the “-“ sign to delete the old Sensor.
- Add the new Sensor. Tap the “+” sign on the top right of the screen, and follow the instructions on the App to register the new Sensor.
- Assign the new Sensor to the patient. Tap My Patients on the bottom left. Tap Edit on the top left (or for Android devices, press the patient's name and hold). Tap the name of your new patient, and this will bring in the patient information screen. Tap Sensor and assign the newly registered Sensor to the patient. Tap Save on the top right.
Back to index
Learn More About SafeWander!
Learn How to Attach SafeWander!
Sensor -- Securely attached to clothing with our easy, patented OneTwist™, sends an alert when it detects a change in body position.
Gateway -- Plugged in an outlet near the bed, relays the alert to your mobile device, no matter where you are. Requires WiFi in the room.
App -- Beeps on your Apple or Android mobile device (phone or tablet) when receiving an alert from the sensor.
- Easy and discreet attachment. Hard to take off by the wearer.
- Alerts on your mobile device while sensor is silent. No more alarm noise.
- Monitor your loved one from anywhere. Maximum flexibility.
- Monitor multiple people using one mobile device. Useful in care communities.
- Log of bed exits available on your mobile device. Better care is possible.
- Replaceable long-life battery. No charging needed.
- Instant audible alerts on your phone, even if you are far away.
- Wireless wearable sensor makes no noise and requires no charging.
|
|
 |